CONTPAQi – CFDI EN LINEA
Existen diferentes opciones gratuitas de Facturación en Línea que ofrecen los Proveedores Autorizados de Certificación (PACs) que cada contribuyente puede elegir según sean sus necesidades.
Hemos probado varias opciones, pero nos hemos quedado con la solución de CONTPAQi que ofrece a través de su portal “www.cfdi.com.mx”
Este paquete tiene ventajas sobre las otras alternativas de uso gratuito, entre las que podemos destacar:
- Fácil acceso desde cualquier dispositivo.
- Disponibilidad en el Servicio (es muy raro que el servicio no este disponible, en comparación con otras opciones gratuitas).
- Almacena 3 meses los comprobantes fiscales.
- Permite cancelación de comprobantes dentro de los 3 meses de almacenamiento.
- Te permite facturar ilimitadamente.
Aunque tiene opción de SERVICIO DE PAGO, para los contribuyentes que emiten de 1 a 5 facturas al mes y en PESOS, esta opción es muy recomendable, ya que no requieren realizar una inversión con este servicio.
¿Como facturar electronicamente?
El primer paso es ingresar al portal www.cfdi.com.mx/login(recomendamos esta dirección, ya que la portada cambia constantemente) donde verán la siguiente ventana donde deberán capturar el USUARIO y CONTRASEÑA:
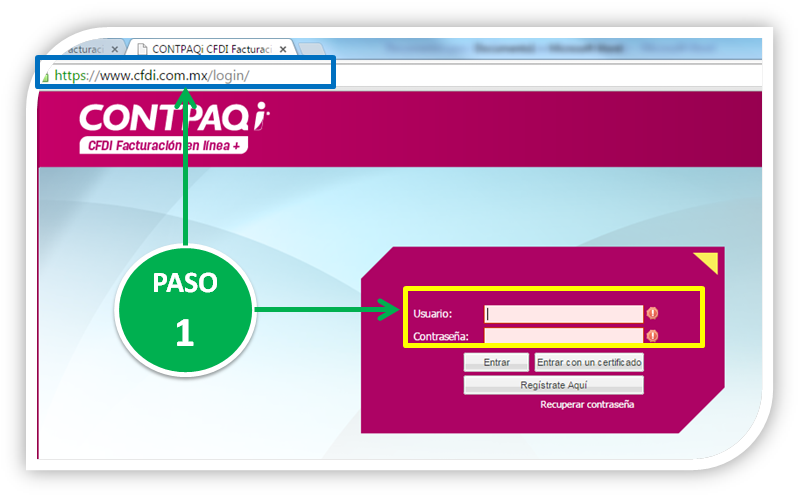
Si los datos son correctos, ingresará a la siguiente ventana:
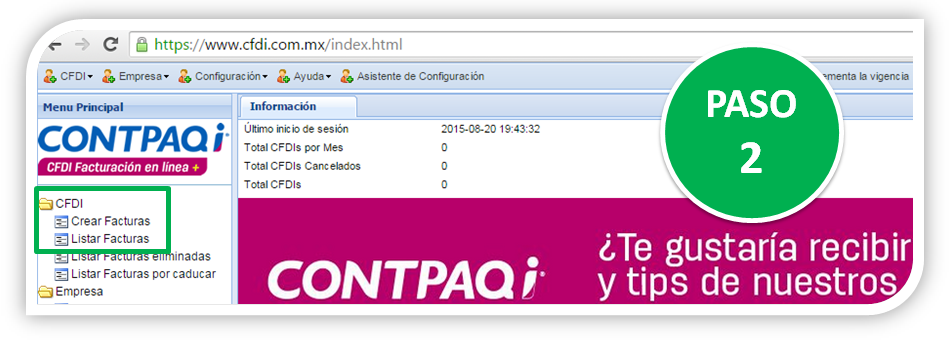
Estamos suponiendo que el sistema ya esta pre-configurado por el asesor (nosotros) y únicamente va a comenzar a emitir comprobantes fiscales en la opción GRATUITA del sistema por lo que nos centraremos en las opciones CREAR FACTURAS y LISTAR FACTURAS.
Ahora, deberá hacer clic en la opción CREAR FACTURAS donde verá la siguiente ventana:
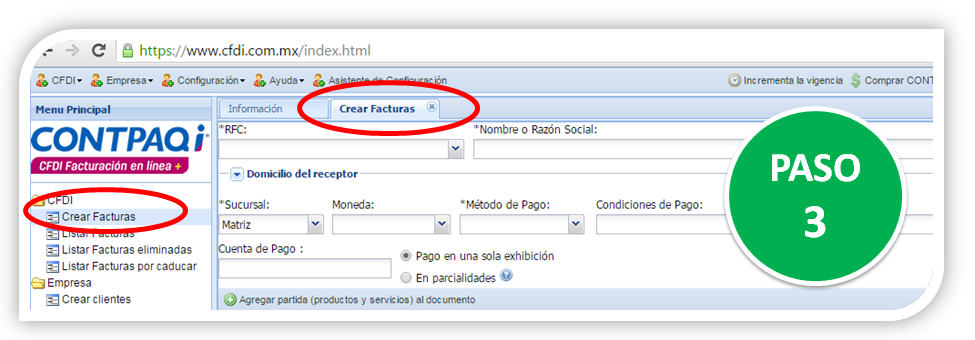
Cuando usted presiona la opción CREAR FACTURAS, en la parte central aparecerá una nueva pestaña donde podrá iniciar con la captura de los datos para expedir el COMPROBANTE FISCAL.
Procederemos a realizar la captura de los datos para expedir el comprobante fiscal escribiendo el RFC de nuestro cliente en el campo correspondiente:
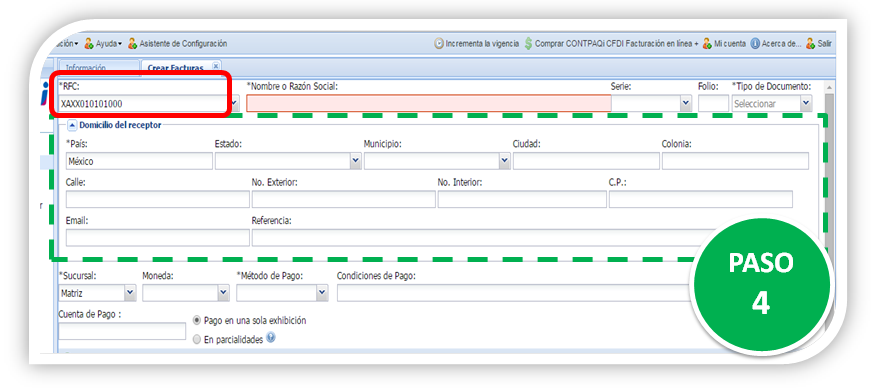
Al ingresar el RFC del cliente, el sistema muestra automáticamente los campos para capturar el domicilio fiscal del cliente, así como el método de pago.
Enseguida deberá capturar los datos fiscales de su cliente que se mostrarán en la factura de la siguiente manera:
Los campos opcionales (generalmente no son solicitados por el cliente en sus facturas) son “Ciudad”, “Email” y “Referencia” como se muestran en la imagen.
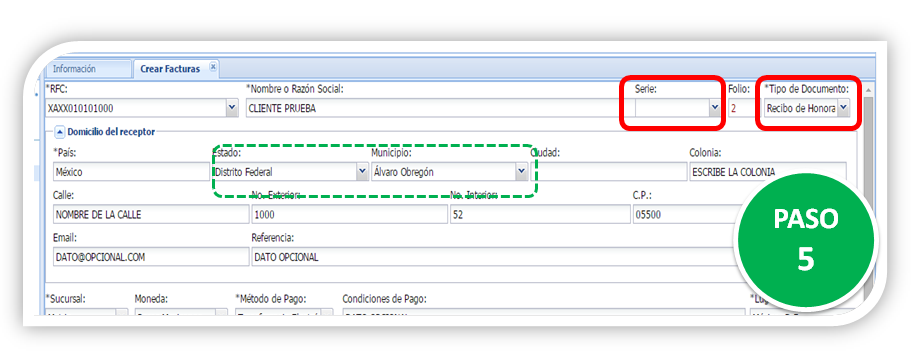
Es importante mencionar que deberá seleccionar la SERIE (con ello el folio aparecerá automáticamente) y el TIPO DE DOCUMENTO, ya que si este ultimo no es seleccionado, no se desglosarán correctamente los impuestos.
Una vez que se han capturado los datos fiscales del cliente, procederemos a capturar los datos referentes al método de pago:
Aunque en un inicio, el sistema otorga 30 días de uso del sistema completo sin costo, después de ese plazo, las opciones de “Sucursal” y “Moneda” quedan bloqueados, permitiendo facturar únicamente con los datos del domicilio de la Matriz y en Pesos Mexicanos.
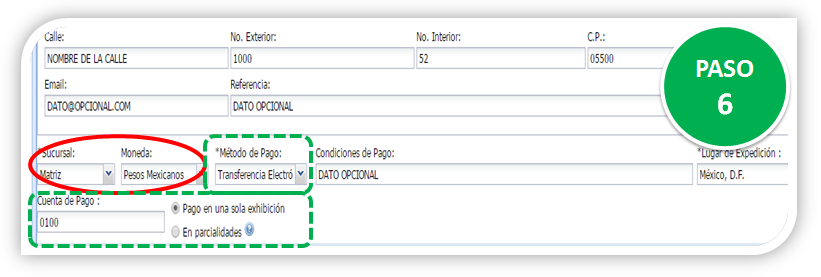
Usted podrá seleccionar entre los diferentes métodos de pago que podrá observar al presionar en la flecha que indica hacia abajo del lado derecho del campo “Método de Pago:” que son:
- Cheque Nominativo,
- Tarjeta de Crédito,
- Tarjeta de Débito,
- Depósito en Cuenta,
- Pago en Efectivo,
- Transferencia Electrónicay
- No Identificado.
En el caso de los métodos de pago resaltados en negritas anteriormente, deberá capturar los últimos 4 dígitos de la cuenta de la cual le realizarán el pago, es decir, de la cuenta de su proveedor.
Generalmente se realiza el cobro de las Facturas o Recibos en “Una sola exhibición”; sin embargo, de hacer cobros en parcialidades, se deberá realizar una configuración adicional para habilitar dicha forma de cobro y expedir los comprobantes por cada abono recibido.
Una vez, llenado estos datos, procederemos a capturar los conceptos del Comprobante Fiscal, como se muestra en la imagen:
Al presionar “Agregar partida (productos y servicios) al documento” se habilitará una casilla debajo de la columna con el titulo “Código” para que usted capture el código del producto o servicio. Usted puede utilizar cualquier código, desde un numero, letra hasta palabras, ya que al estar utilizando el servicio gratuito, dicho producto o servicio no será guardado en el “Catalogo de Productos”, por lo que solo es un requisito de presentación.
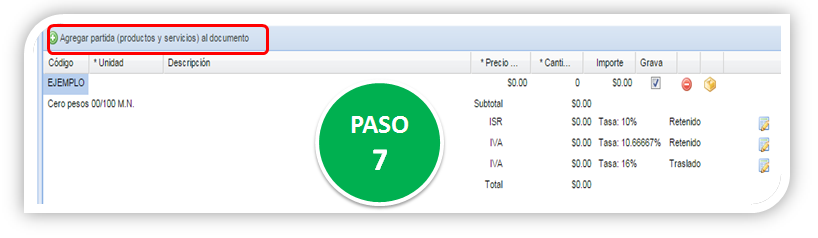
El siguiente campo es “Unidad”, en el podrá elegir una de las opciones de medida para el producto por el que va a expedir el comprobante como podrá ver en la siguiente imagen:
Si usted esta expidiendo el comprobante por un “Servicio profesional, Arrendamiento o Regalías” deberá seleccionar “No Aplica” de la lista que se muestra. No obstante, algunas empresas solicitan que se coloque “Servicio” en este campo de unidad de medida para expedir un comprobante por servicios.
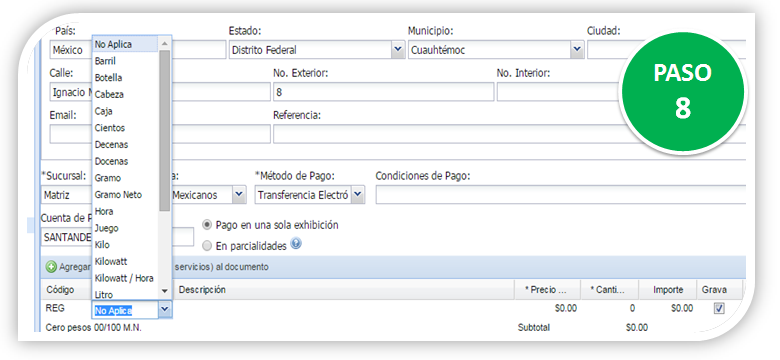
Una vez seleccionado o escrito la unidad de medida, escribiremos en el campo “Descripción” el producto o servicio como se muestra en la imagen:
En caso de que el campo no este habilitado, solo deberá hacer doble clic sobre dicho campo a la misma altura que el campo donde escribió el “Código” o selecciono la “Medida”.
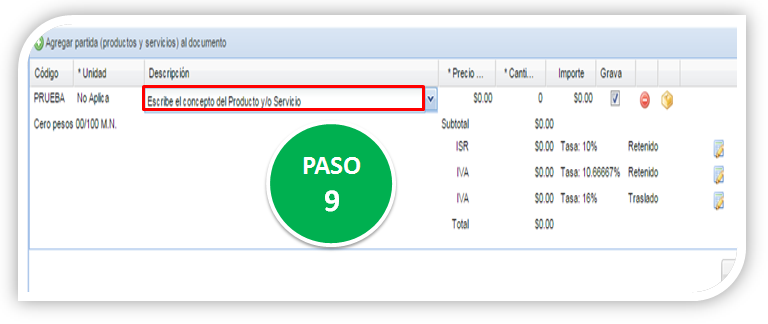
De la misma manera escribiremos el “Precio” y la “Cantidad” como se muestra en la imagen:
Note que en el campo “Importe” se da el resultado automáticamente dependiendo el precio y la cantidad de productos capturados previamente.
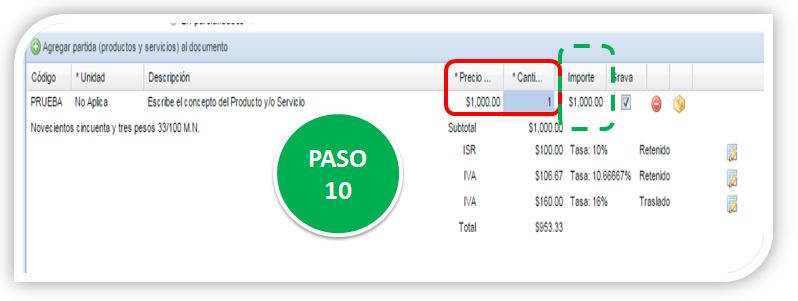
Ahora veremos el desglose de las cantidades…
Si el comprobante fuera un “Recibo de Honorarios” o un “Recibo de Arrendamiento de local comercial” expedido para una Persona Moral (sociedad como SA, SC, etc), el desglose de las cantidades quedaría como lo marca la imagen anterior. Sin embargo, si el “Recibo de Honorarios” o “Recibo de Arrendamiento del local comercial” es expedido para una persona fisica, se deberá de eliminar las tasas correspondientes a las retenciones de IVA e ISR.
Para realizar ese tipo de acción, se deberá hacer clic en los iconos que se muestran a la derecha de la palabra “Retenido” en cada uno de los impuestos que se deseen eliminar.
Cada vez que presione en el icono de la derecha del impuesto, aparecerá la siguiente ventana en donde deberá capturar “o” para que no se calcule el impuesto correspondiente y presionar el botón ACEPTAR.
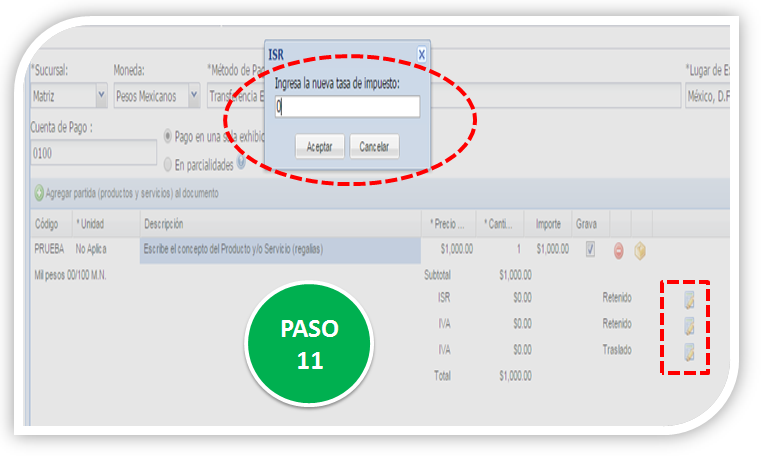
Recordemos que estamos manejando en TIPO DE DOCUMENTO el formato para “Recibo de Honorarios“, por tal motivo, aparecen retenciones de IVA e ISR, ademas del IVA. Sin embargo, en este ejemplo en especifico, estamos generando un recibo por “Regalías”, por lo que no lleva IVA ni retenciones de IVA e ISR.
Una vez, terminado el recibo o factura, debemos presionar el botón “Crear” que se encuentra del lado inferior derecho. De esta manera, aparecerá una nueva ventana donde deberá capturar la contraseña de su Certificado de Sello Digital y presionar ACEPTAR.
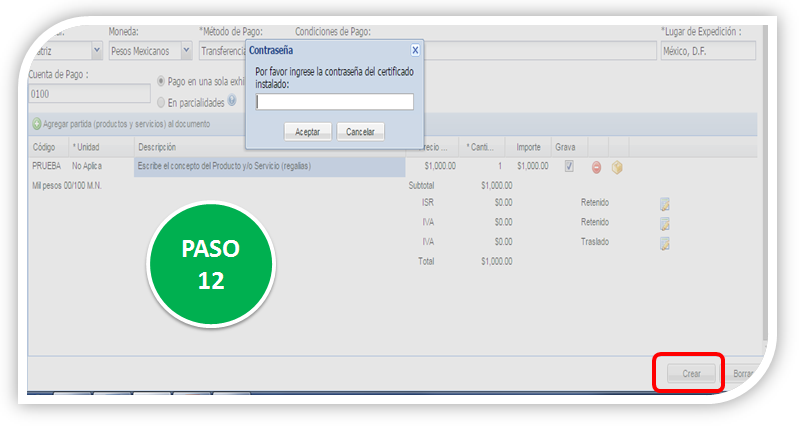
Una vez hecho esto, se abrirá una nueva ventana de donde podrá descargar el comprobante fiscal:
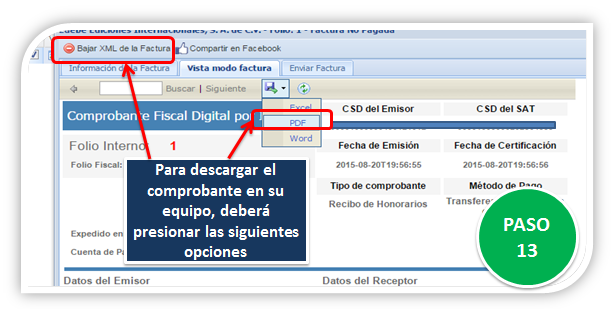
Aunque durante los primeros 30 días, el sistema permite usar las opciones completas, después de este periodo, solo permite las opciones básicas, por lo que solo podrá generar la descarga del comprobante en PDF y XML que son las opciones que se encuentran marcadas en rojo.
TIPOS DE COMPROBANTE E IMPUESTOS
Aquí dejamos algunos ejemplos de como deben quedar los comprobantes dependiendo del concepto por el cual se expidan.
Como comentamos anteriormente, el sistema se encontrará pre-configurado con su actividad económica, de manera que llenará solo los comprobantes que van de acuerdo a sus necesidades.
Ejemplos:
Si usted realiza operaciones comerciales exentas de IVA:
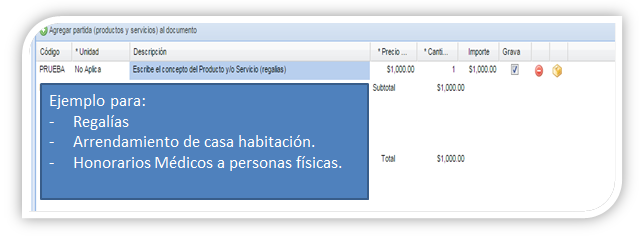
Factura expedida que ampara actividades que gravan IVA:
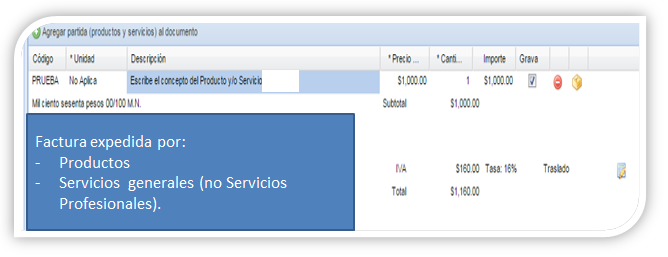
Recibo de Honorarios o Arrendamiento (de personas físicas) que ampara actividades que gravan IVA expedido a Personas Físicas:
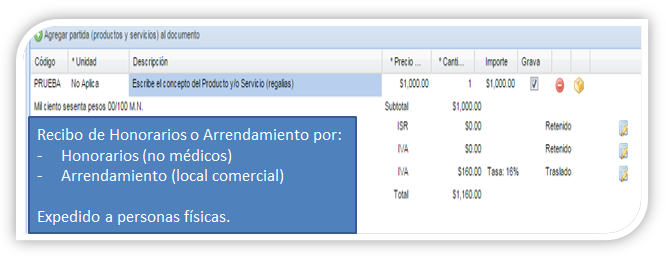
Recibo de Honorarios o Arrendamiento (de personas físicas) que ampara actividades que gravan IVA expedido a Personas Morales (Sociedades):
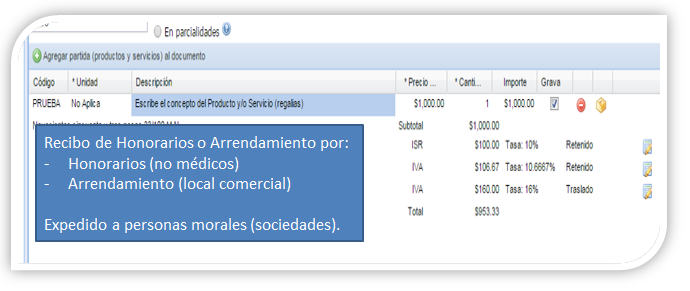
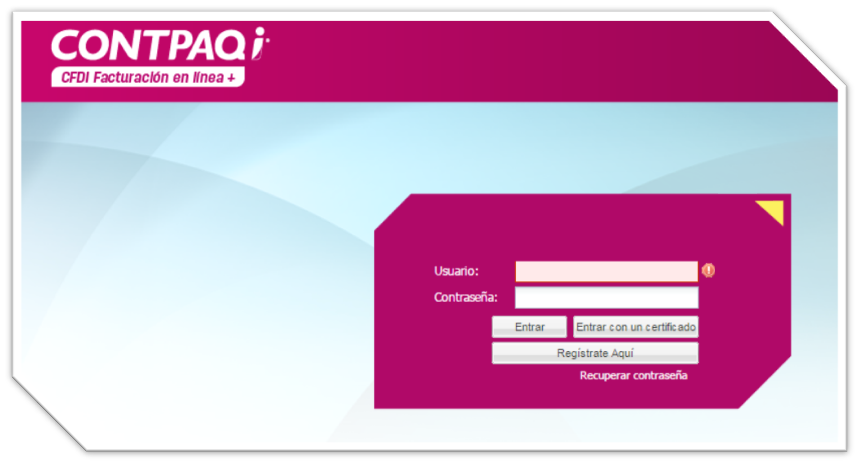



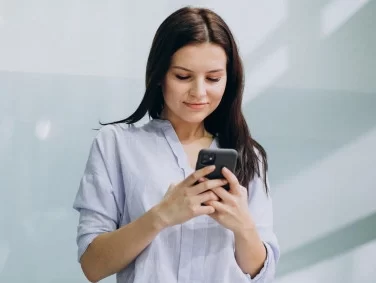



Excelente redacción, buen trabajo, gracias!