Existen declaraciones informativas que constan de 3 documentos:
- La información enviada
- El Acuse de Envío (cuando se manda la información mediante un archivo generado en algún programa del SAT); y
- El ACUSE DE ACEPTACIÓN.
Pues bien, generalmente estos documentos son proporcionados por tu asesor, quien es el encargado de presentar tus declaraciones mensualmente; o bien, de manera anual en algunos casos.
La presentación de la declaración informativa se realiza mediante el envío de información en un portal especial; al realizar este proceso, se podrá obtener el Acuse de Envío que contiene un NUMERO DE OPERACIÓN, como lo muestra la imagen:

Aunque es un proceso sencillo, el problema esta cuando la CONTRASEÑA no funciona en el portal para obtener el ACUSE DE ACEPTACIÓN de la declaración.
Existe un sistema para generar o cambiar la CONTRASEÑA (antes clave CIECF) vía Internet; sin embargo, cuando se presenta este problema con el Acceso al Portal de Reimpresión de Acuses, únicamente se soluciona generando una nueva clave en las oficinas del SAT y, aunque el tramite es rápido, en ocasiones hay que realizarlo varias veces hasta que el problema se solucione y la clave te permita accesar al portal mencionado.
Actualmente, podemos utilizar la FIRMA ELECTRÓNICA para ingresar al portal REIMPRESIÓN DE ACUSES dentro de la pagina del SAT, que es el proceso que explicaremos en este momento:
REIMPRESIÓN DE ACUSES – ACCESO CON FIRMA ELECTRÓNICA
Para este ejemplo usaremos GOOGLE CHROME que tiene una función para guardar los documentos en PDF
1.- Ingresar a la siguiente dirección:
https://www.acuse.sat.gob.mx/_mem_bin/FormsLogin.asp?/ReimpresionInternet/REIMDefault.htm
Verás la siguiente información:
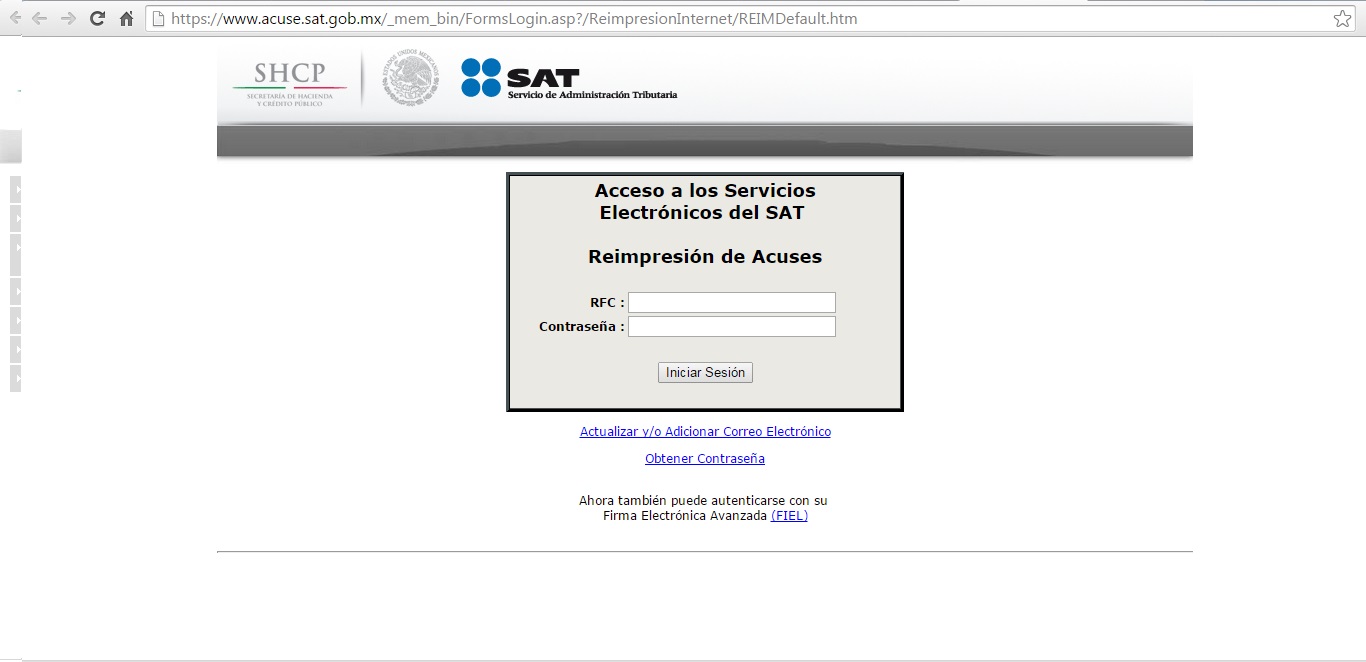
2.- En la pagina, deberá presionar “FIEL” que es la palabra que se muestra en la parte baja de la imagen, para que la aplicación cambie y le solicite los datos correspondientes a su Firma Electrónica, que verá de la siguiente manera:
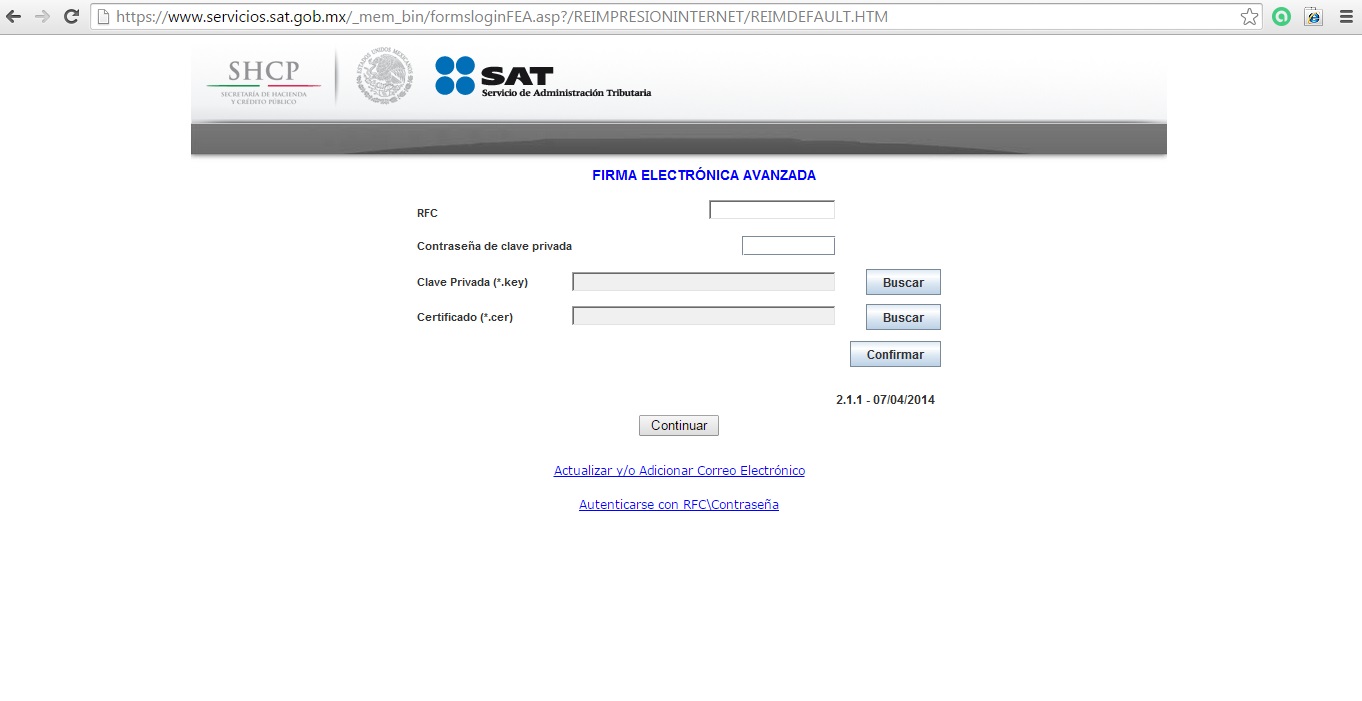
Aquí deberá capturar los datos: RFC y CONTRASEÑA (de la Firma Electrónica); y, ademas, seleccionar los archivos correspondientes a la CLAVE PRIVADA y el CERTIFICADO.
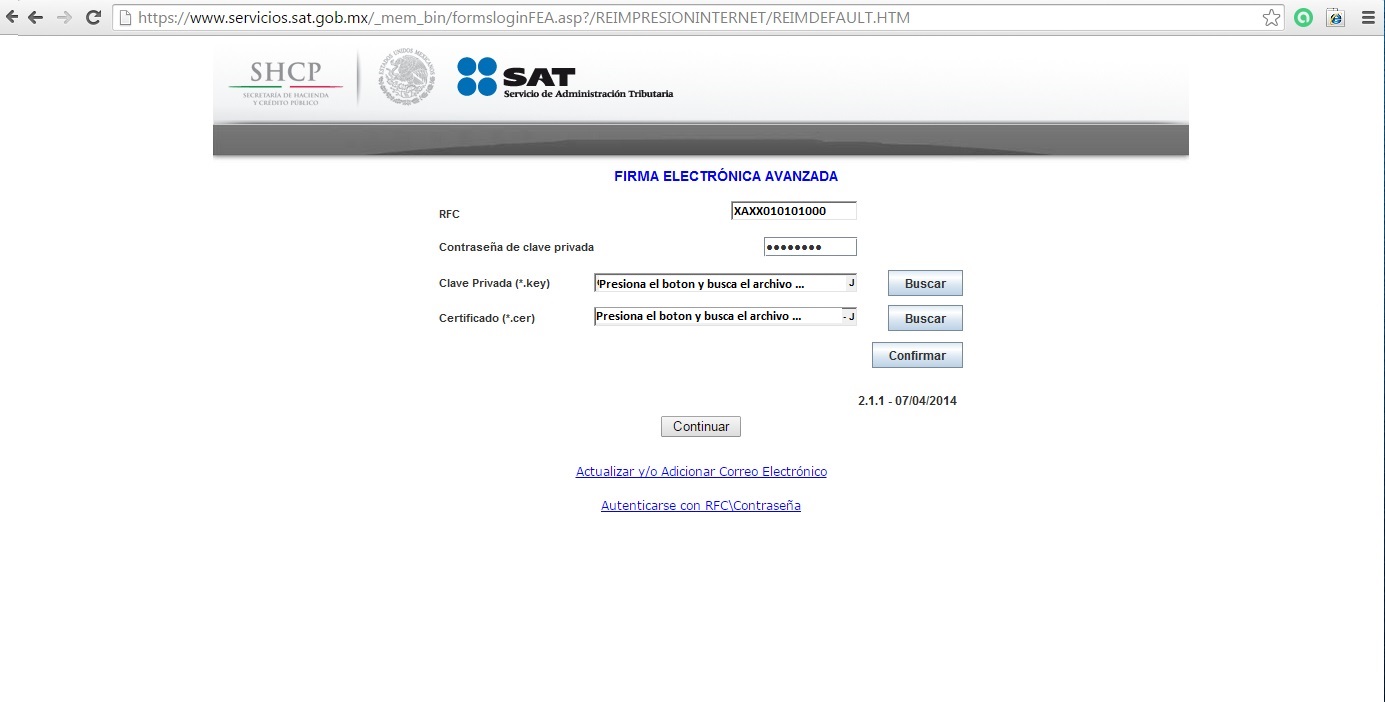
3.- Una vez realizado esto, deberá presionar el botón CONFIRMAR y verá la siguiente ventana:
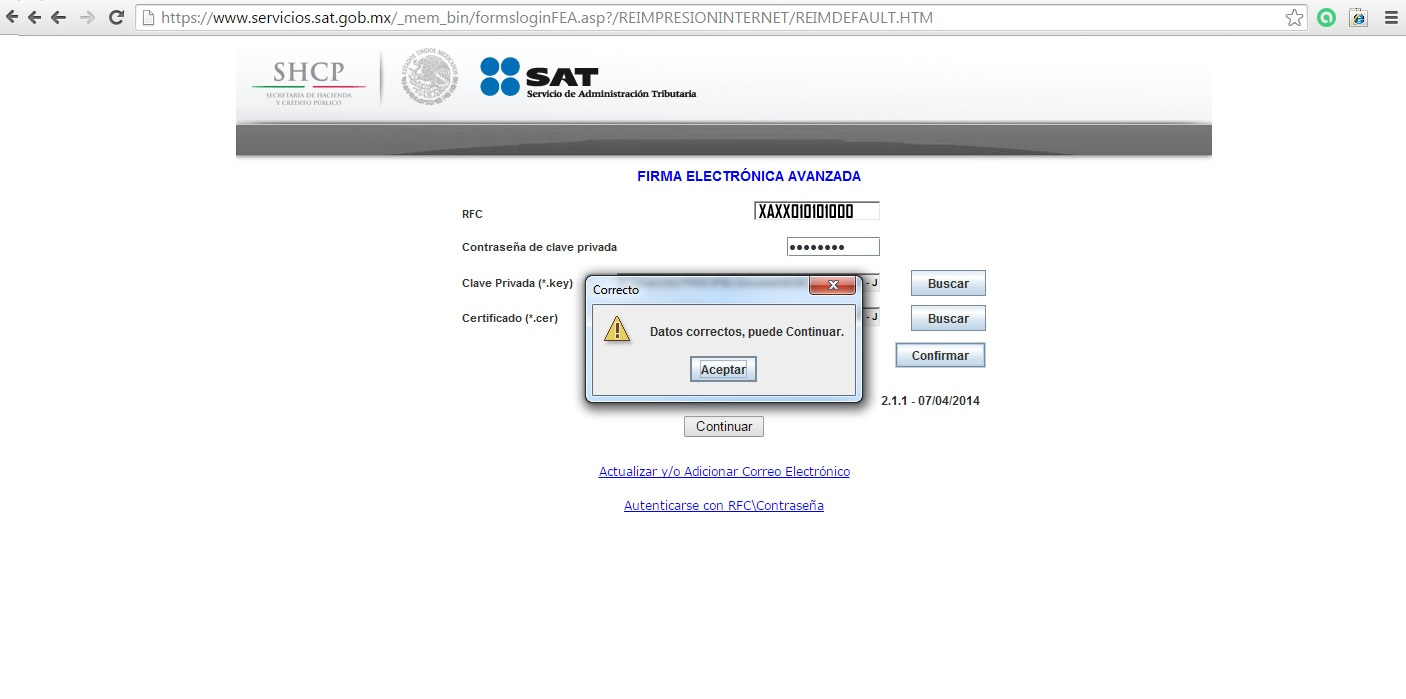
4.- Presione ACEPTAR y después CONTINUAR, donde verá la siguiente ventana:
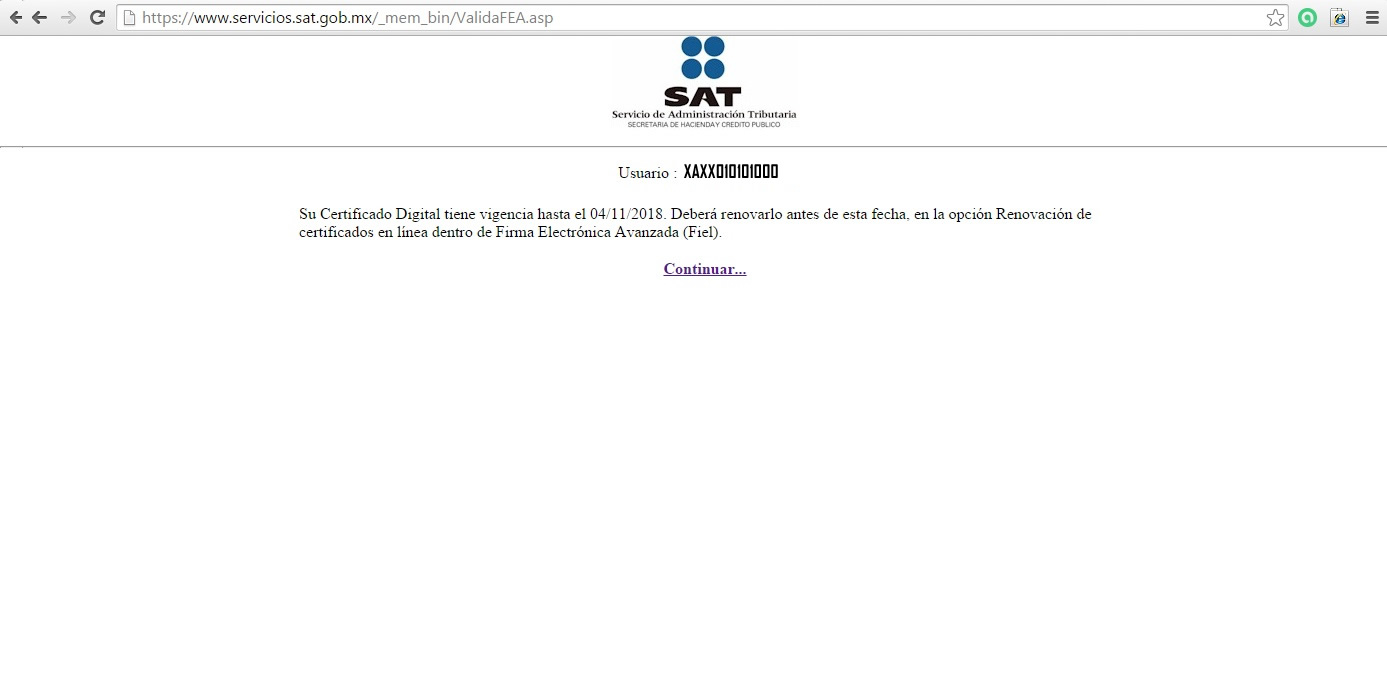
Deberá presionar CONTINUAR para acensar a la opción de REIMPRESIÓN DE ACUSES
5.- Ahora verá la siguiente ventana:
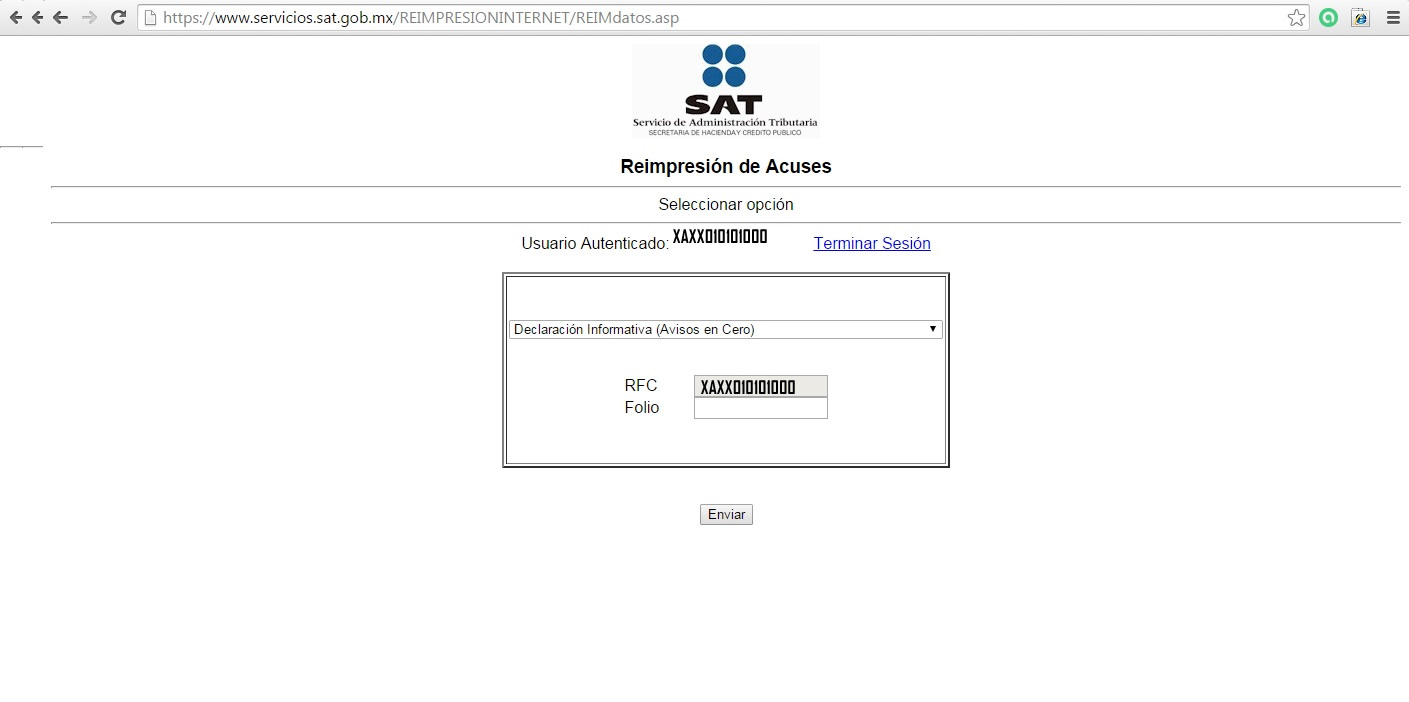
En el recuadro aparecerá una lista desplegable donde deberás seleccionar el tipo de declaración del cual deseas realizar la REIMPRESIÓN DEL ACUSE DE ACEPTACIÓN. En este ejemplo ubicaremos la DECLARACIÓN INFORMATIVA DE OPERACIONES CON TERCEROS
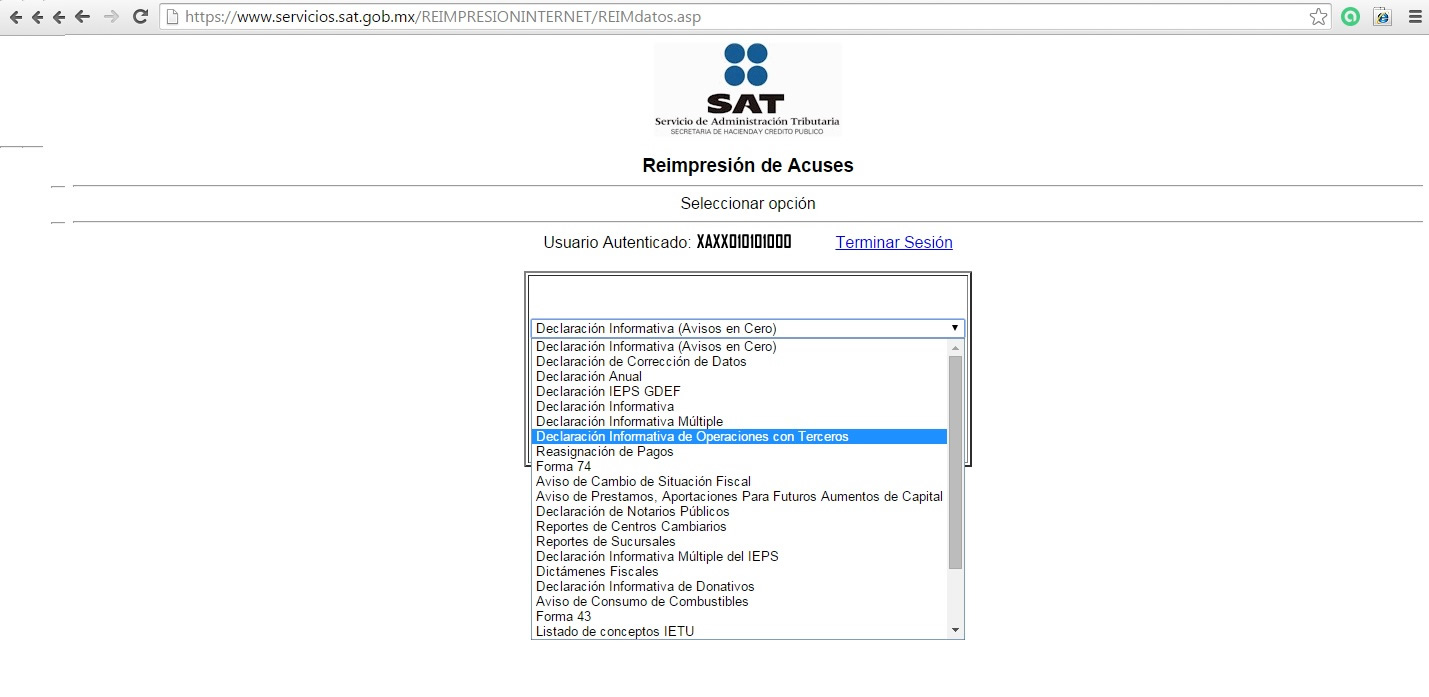
6.- Cuando la ubiquemos en la lista, daremos un clic sobre ella para seleccionarla y escribir el FOLIO DE OPERACIÓN que viene en nuestro ACUSE DE ENVÍO
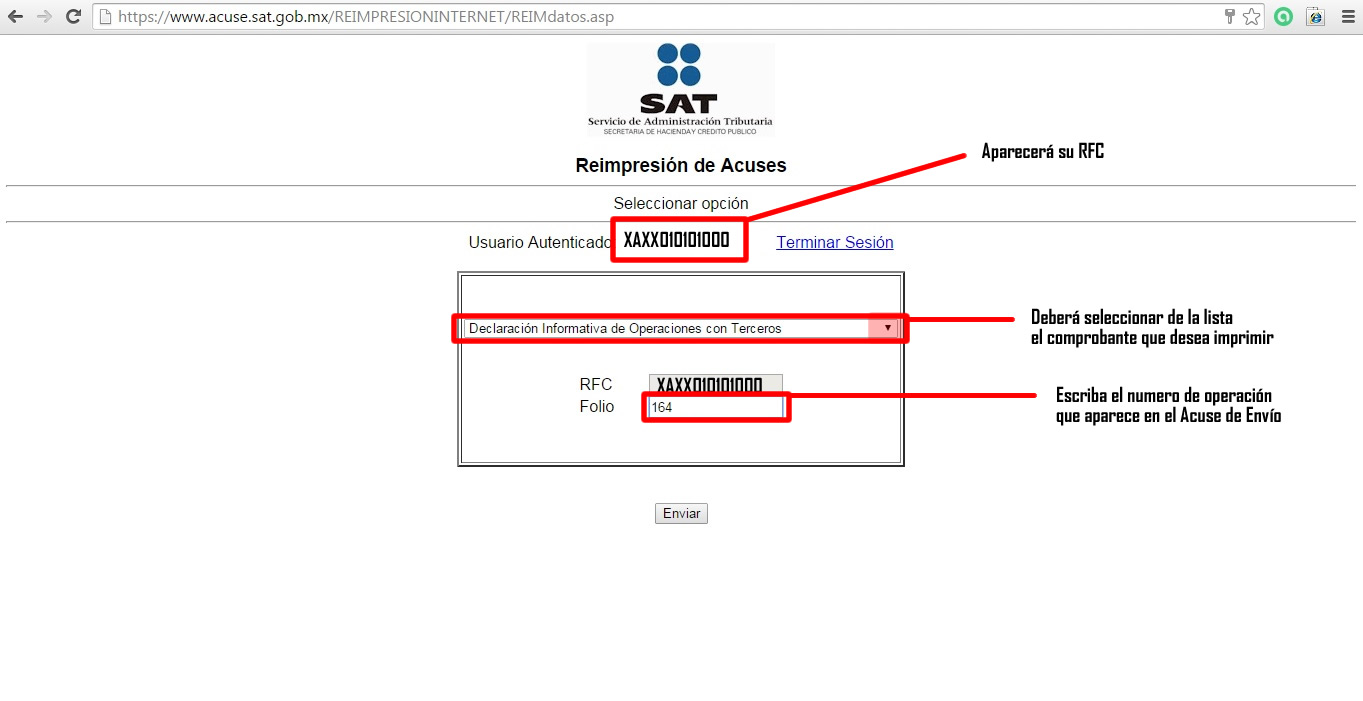
7.- Una vez seleccionada la declaración y escrito el folio correspondiente, deberá hacer clic en ENVIAR para que aparezca su ACUSE DE ACEPTACIÓN como se muestra en la siguiente imagen:
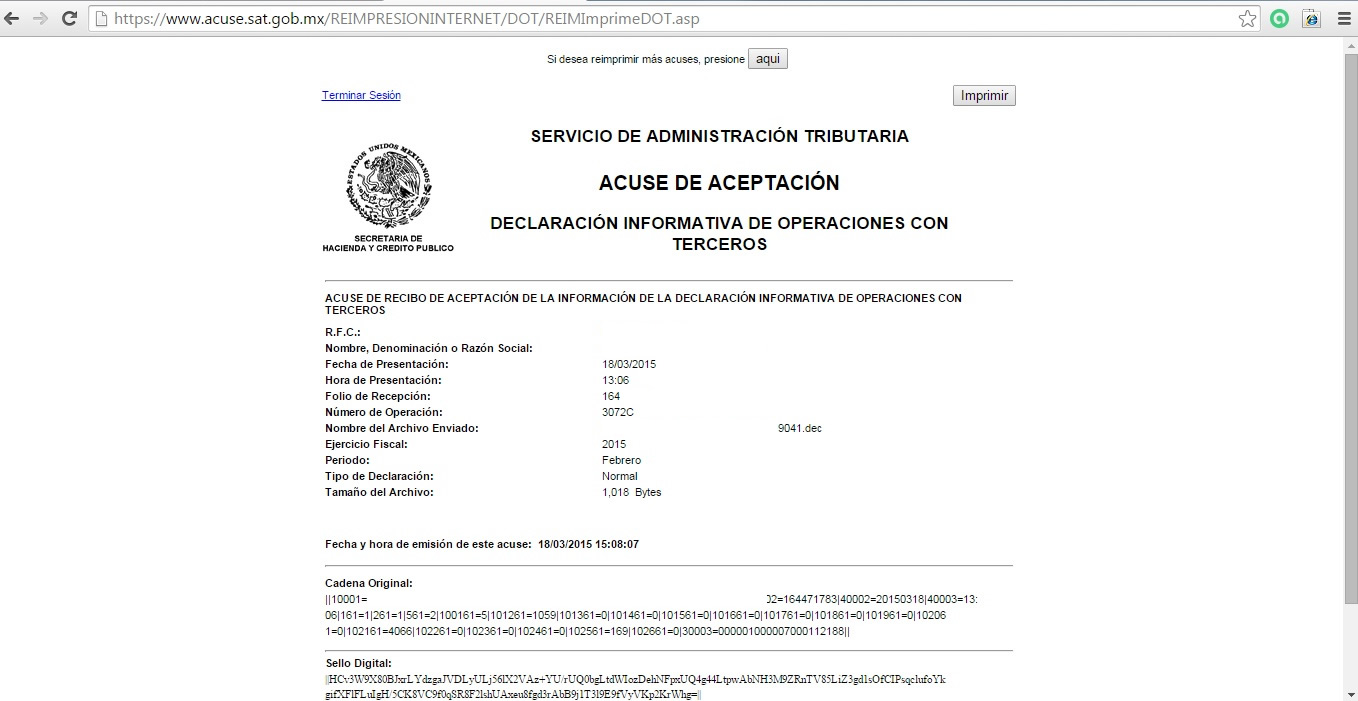
Si realizo el proceso con Google Chrome podrá guardar este documento realizando los siguientes pasos:
- Presionar el botón IMPRIMIR que se encuentra del lado superior derecho
- Debajo de la impresora predeterminada presione MOSTRAR TODOS
- Seleccione la opción GUARDAR COMO PDF
- Presione el botón GUARDAR
Se abrirá una ventana para que busque la carpeta en donde desea guardar el archivo, después presione GUARDAR.




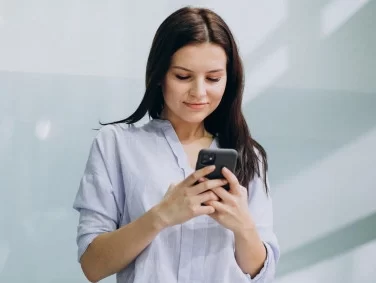



Excelente Trabajo Muchas Gracias!!
Great post!
Buenos días! .Me gustaría dar un enorme aprobado por interesante información que tenemos aquí en este sitio . Voy a volver muy pronto a leeros con esta web.